O distribuţie Linux este un sistem de operare construit din nucleul Linux şi o serie de pachete asortate, precum Sistemul de Ferestre X şi software din proiectul GNU.
Pentru că nucleul şi pachetele software sunt în mare parte (dacă nu în întregime) software liber, distribuţiile Linux există într-o mare varietate de forme, de la distribuţiile pentru desktopuri complete şi servere, şi până la sistemele de operare minimale ce rulează pe dispozitive inglobate.
Astazi va prezint principalele distributii Linux recomandate pentru desktop:
(daca mai exista o versine ce ar merita sa fie in lista de mai jos va rog nu ezitati, lasati un comment)
1. Ubuntu

Ubuntu este un sistem de operare bazat pe Linux pentru computerele personale, servere şi netbook-uri. Rudă apropiată a sistemului de operare Debian GNU/Linux, Ubuntu se doreşte a fi uşor de instalat şi folosit, des actualizat şi neîngrădit de restricţii legale. Ubuntu este sponsorizat de Canonical Ltd., o companie privată fondată de antreprenorul sud-african Mark Shuttleworth.
Numele sistemului de operare provine din limba zulusă, unde „ubuntu” este o ideologie ce poate fi definită pe scurt drept „credinţa într-o legatură universală ce uneşte întreaga omenire”.
Sloganul adoptat, „Linux pentru fiinţe umane” încorporează unul din scopurile declarate ale proiectului, acela de a face din Linux un sistem de operare popular şi uşor de folosit. Cea mai recentă versiune este Ubuntu 10.10 şi a fost lansată pe data de 10 octombrie 2010.
2. Fedora

Fedora este o distribuţie Linux bazată pe pachete RPM dezvoltată de comunitatea Proiectul Fedora şi sponsorizată de Red Hat. Îşi propune să includă cele mai noi programe libere şi cu sursă deschisă. Intitial s-a numit Fedora Core, dar dupa unirea cu Fedora Extras, o dată cu lansarea versiunii 7, denumirea proiectului a fost schimbată în Fedora.
Proiectul Fedora a fost creat în toamna anului 2003, când s-a încetat dezvoltarea Red Hat Linux, devenind continuatorul acestuia în cadrul unei comunităţi deschise; Red Hat Enterprise Linux (RHEL) a rămas singura distribuţie suportată comercial de către Red Hat. Versiunile RHEL sunt bazate pe Fedora, cu o selecţie a pachetelor instalate, perioada de testare mai îndelungată şi suport comercial. Numele Fedora deriva de la un proiect voluntar, Fedora Linux, care furniza un număr de aplicaţii suplimentare pentru Red Hat Linux şi de la termenul Fedora (pălărie, în limba engleză), care este un element distinctiv al siglei “Shadowman” folosită de către Red Hat. Fedora Linux şi Red Hat Linux au format împreună Fedora Core, iar în 2007, prin unirea cu Fedora Extras, a rezultat Fedora.
3. Mint

Deşi miezul Linux Mint este în mare parte bazat pe Ubuntu, design-ul spaţiului de lucru şi al interfeţei sunt considerabil diferite. Aceste diferenţe includ o temă distinctă, un meniu propriu Linux Mint şi uneltele MintTools, o colecţie de programe proiectate pentru a face administrarea sistemului mai uşoară pentru utilizatorii finali.
Linux Mint este o distributie ce se adreseaza incepatorilor si o recomand cu mare caldura celor ce au folosit foarte mult Windows si vor sa treaca la Linux. Aceasta distributie vine cu toate codecurile gata instalate, cu flash player, soft parental control, firewall, soft pentru backup, java, soft de transfer fisire in retea, clientul de mail Thunderbird, soft pentru download torrente, client pentru mirc, suita OpenOffice, un manager pentru upload-ul fisierelor, posibilitatea de a instala driverele wireless din windows in cazul in care cele pentru Linux nu sunt fucntionale, managerul compiz de efecte 3D pentru Desktop.
4. OpenSUSE

SUSE Linux (în trecut ortografiat şi S.u.S.E) este o distribuţie Linux foarte populară, în special în Europa. Numele S.u.S.E este un acronim pentru “Software- und System-Entwicklung”, în limba germană (“Dezvoltare de software şi sisteme”, în română).
SuSE GmbH. a fost fondat la sfârşitul lui 1992 ca o firmă de consultanţă UNIX. La început, compania lansa regulat diverse pachete software, printre care şi o variantă de Slackware, şi imprima manuale de UNIX şi Linux. La început, SUSE Linux era doar o traducere germană pentru Slackware.
Prima versiune de Slackware pe CD creată de SUSE a fost scoasă pe piaţă în 1994, sub numele de S.u.S.E Linux 1.0. Mai târziu, această versiune a fost integrată cu distribuţia Jurix, pentru a crea prima versiune originală de SUSE (S.u.S.E Linux 4.2 în 1996).
Compania SUSE GmbH a fost achiziţionată de Novell în 4 noiembrie 2003, pentru suma de 210 milioane USD. În 2005, Novell a deschis dezvoltarea sistemului către comunitate prin înfiinţarea proiectului openSUSE.
5. Mandriva

Mandriva Linux (în trecut Mandrakelinux sau Mandrake Linux, o achiziţie Conectiva şi Lycoris) este o distribuţie Linux creată de Mandriva (în trecut Mandrakesoft). Prima versiune a fost bazată pe Red Hat Linux (versiunea 5.1) şi KDE(versiunea 1.0) în iulie 1998. De atunci distribuţia s-a distanţat de Red Hat şi a inclus mai multe unelte originale în principal pentru a uşura configurarea sistemului. Mandriva Linux (în acea vreme se numea Mandrake Linux) a fost iniţiativa lui Gaël Duval, care a fost de asemeni cofondator al Mandrakesoft.
Mandriva Linux este o distribuţie recunoscută ca fiind prietenoasă şi simplu de utilizat de către începători.
A fost creată în 1998 de compania franceză Mandrakesoft, sub numele Mandrake Linux, cu scopul de a face Linux-ul mai uşor de folosit. La acea vreme, Linux-ul era foarte bine cunoscut ca fiind un sistem de operare puternic şi stabil, care însă cerea cunoştinţe tehnice foarte bogate şi folosirea liniei de comandă în foarte multe situaţii; Mandrakesoft a văzut acasta ca pe o oportunitate de a integra cele mai bune interfeţe grafice şi să contribuie cu propriile utilitare de configurare.
În 2005 Mandrakesoft a achiziţionat firma braziliană Conectiva, producătorul distribuţiei Conectiva Linux. În aprilie 2005 firma şi-a schimbat numele în Mandriva (Mandrake + Conectiva), iar distribuţia a devenit cunoscută sub numele de Mandriva Linux.
6. Debian

Această distribuţie este menţinută la zi datorită efortului voluntar depus de utilizatori de pe întreg mapamondul. Distribuţia este testată riguros înainte de a fi lansată, pentru a asigura un grad ridicat de stabilitate. Nu este foarte uşor de configurat, această distribuţie fiind orientată în principal către utilizatorul profesionist, dar are un foarte bun sistem de actualizare. Versiunile mai noi tind sa fie orientate mai mult către utilizatorul obişnuit şi beneficiază de asistenţă de calitate oferită de comunitatea de utilizatori.
Distribuţia Debian a fost anunţată prima dată pe 16 august 1993 de Ian Murdock, pe atunci un student la Purdue University. Murdock a numit iniţial sistemul lui “Debian Linux Release”. Denumirea provine din combinaţia prenumelui său şi al soţiei sale, Debra.
7. Sabayon

Sabayon Linux este un sistem de operare derivat din Gentoo, un sistem performant a carui caracteristica este o viteza de lucru sporita datorata instalarii cu ajutorul pachetelor sursa compilate local, astfel ca fiecare componenta a sistemului sau fiecare program sunt optimizate exact pentru hardware-ul pe care va fi instalat, insa tot din acest motiv este preferat in general de utilizatorii foarte avansati, necesitind un nivel ridicat de cunostinte pentru instalare si configurare. Sabayon insa incearca sa fie un sistem la fel de performat, dar mult mai usor de utilizat. Instalarea se realizeaza pe baza unor pachete preasamblate, Sabayon este in continuare 100% compatibil cu versiunea similara din Gentoo.
8. PCLinuxOS

PCLinuxOS este un sistem de operare care are ca scop declarat utilizarea facila si functionalitate “out of the box”. Initial doar un set de pachete destinate sa aduca imbunatatiri pentru Mandrake Linux, a devenit un sistem in adevaratul sens al cuvintului in 2003, cind Bill Reynolds, cel care se ocupa de aceste pachete, a reusit realizarea unei distributii propriu-zise pornind de la Mandrake Linux 9.2. Au urmat mai multe versiuni, pentru ca in 2007 sa fie ales ca sursa pentru pachete Mandriva Linux 2007. Noua versiune – PCLinuxOS 2007 – avea un look nou, efecte 3D si software de ultima generatie.
In 2008 a fost lansat MiniMe, un LiveCD pentru utilizatorii care doreau o selectie costumizata de software.
PCLinuxOS se bazeaza pe KDE, mai exact KDE 3.5.10, desi KDE 4.3 este dinsponibil petru instalare in repository-urile proprii; exista si versiune Gnome, aceasta fiind dezvoltata cu ajutorul comunitatii de fani Gnome.
Disponibil ca LiveCD, PCLinuxOS poate fi lansat si de pe un flash USB, fiind disponibila si optiunea “load to ram” daca sistemul are suficienta memorie. Instalarea se poate realiza din sesiune Live.
PCLinuxOS este un sistem destinat in mod special utilizarii desktop, eforturile dezvoltatorilor fiind in general concetrate in acest sens, apectele legate de utilizarea in mediul corporate sau server fiind considerate secundare, desi pachete necesare pentru realizarea acestor activitati sunt in general disponibile.
9. Arch

Arch Linux este o distribuţie de Linux creată de Judd Vinet. Inspirată de CRUX, această distribuţie are ca obiectiv rapiditatea şi simplitatea, adresându-se utilizatorilor avansaţi.
Distribuţia Arch Linux foloseşte o iniţializare a sistemului de tip BSD şi este construită pe baza pachetelor cu binare de programe. Pachetele se adresează platformelor cu microprocesoare i686 şi x86-64, binarele fiind optimizate pentru a profita de performanţele oferite de hardware modern.
Arch Linux foloseşte un sistem de dezvoltare de tip rolling release (versiune continuă), cu pachete noi oferite zilnic. Sistemul de gestiune a pachetelor permite actualizarea zilnică uşoară. Versiunile Arch Linux în loc să conţină schimbări remarcabile de la un număr de versiune la altul, sunt mai degrabă imagini (în engleză: sanpshot) ale setului curent de pachete, uneori însoţite de software de instalare revizuit.
Prima versiune, 0.1 (cu nume de cod Homer), a apărut la 12 martie 2002.
10. Slackware

Slackware foloseşte un mod de abordare diferit de distribuţii renumite cum ar fi Red Hat, Debian, Gentoo, SUSE, sau Mandriva Linux. Poate fi descris cel mai bine ca fiind „UNIX-like“, având in vedere politica strictă de incorporare a aplicaţiilor, şi absenţa unor utilitare de configurare ce folosesc interfaţă grafică, precum în alte varietăţi Linux. Printre partizanii Slackware există o vorbă, „când ştii Slackware, ştii Linux, când ştii Red Hat, tot ce ştii e Red Hat“.
Prima versiune (anunţul oficial), 1.00, a fost lansată pe 17 iulie, 1993 de Patrick Volkerding. Era bazată pe distribuţia SLS Linux si oferea imagini de dischetă, care erau disponibile pe FTP. Slackware a sărbatorit a zecea aniversare pe 17 iulie, 2003.
Numele „Slackware“ provine de la termenul „slack“, aşa cum este definit de Church of the SubGenius.
11. Gentoo

Gentoo este un sistem de operare linux, care iese in evidenta prin faptul ca nu foloseste pachete precompilate pentru instalare, acest lucru fiind realizat local, in functie de configuratia aleasa. Rezultatul este un sistem cu o configurabilitate deosebita, care insa poate pune in dificultate chiar si utilizatori mai experimentati.
Ideea initiala a fost realizarea unei distributii care sa nu contina software asamblat in pachete, iar acesta sa fie instalat si optimizat local in functie de hardware-ul avut la dispozitie, iar utilizatorul sa instaleze doar pachetele necesare/dorite.
Managementul pachetelor este asigurat in Gentoo de Portage, cu ajutorul scripturilor ebuilds, care contin informatii despre descarcarea, configurarea, realizarea, instalarea si dezinstalarea pachetelor respective.
Un aspect negativ in modul de instalare folosit in Gentoo este ca aceasta poate lua ore, sau chiar zile in cazul unui hardware foarte vechi, consumind in acelasi timp multi GB pe harddisk. Pentru a rezolva cel putin partial aceasta problema, exista optiunea compilarii in paralel, sau folosirea unei mari cantitati de memorie RAM -acolo unde este posibil, pentru a reduce acest timp, insa aceste optiuni nu sunt activate by default.
12. Kubuntu
 Kubuntu
Kubuntu este un derivat oficial al Ubuntu ce foloseşte KDE în locul GNOME. Kubuntu face parte din proiectul Ubuntu şi foloseşte acelaşi sistem ca şi Ubuntu. Kubuntu şi Ubuntu sunt compatibile, iar pe acelaşi sistem se pot instala pachetele ubuntu-desktop şi kubuntu-desktop. Numele este derivat din Ubuntu, cu un K adăugat pentru KDE.
Read more...
care e un laptop super atractiv, simplu si usor de folosti pentru activitati de zi cu zi cu familia si prietenii.
cu un design prietenos, simplu dar distinct, confortabil la utilizare


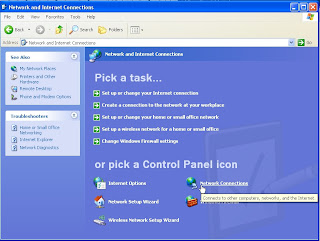










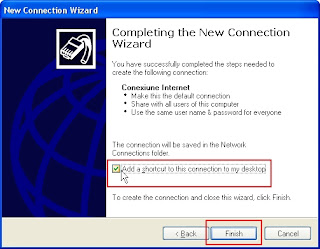












 Home page:
Home page: 










